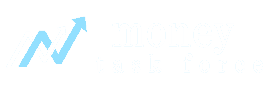In this tutorial, we will be discussing how to adapt charts and graphs in Excel with axis switch. This is a crucial skill for financial planners as it allows them to represent data in the most effective way possible.
There are two types of axis that you can use in Excel- primary and secondary. The primary axis is the one that is used by default when you create a new chart or graph. The secondary axis, on the other hand, is an optional axis that you can add to your chart. This can be useful when you want to compare two different sets of data that have different units of measurement.
For example, let’s say you want to compare the stock prices of two companies over time. One company’s stock price is in dollars while the other company’s stock price is in euros. In this case, it would make sense to add a secondary axis to your chart so that you can easily compare the two sets of data.
In order to add a secondary axis to your chart, you first need to select the data that you want to include in the chart. Then, click on the “Insert” tab and choose the “Chart” option. From here, you can select the type of chart or graph that you want to create.
Once you have selected the type of chart or graph that you want to create, click on the “Design” tab. Then, click on the “Switch Row/Column” button in the “Data” section. This will add a secondary axis to your chart.
You can then format the secondary axis by right-clicking on it and selecting the “Format Axis” option. From here, you can change the number format, font size, and other options.
Keep in mind that you can also switch the primary and secondary axes if you want to. To do this, simply click on the “Switch Row/Column” button again. This will swap the data that is being displayed on each axis.
Now that we know how to add a secondary axis, let’s take a look at how we can use this feature to adapt charts and graphs in Excel with axis switch.
How To Adapt Charts And Graphs In Excel With Axis Switch
As we mentioned earlier, adding a secondary axis can be useful when you want to compare two different sets of data. However, there are other situations where you may want to use a secondary axis.
For example, let’s say you have a set of data that has a wide range of values. In this case, it may be difficult to effectively represent the data on a single axis. Adding a secondary axis can help solve this problem by allowing you to scale the data so that it is easier to read.
To do this, select the data that you want to include in the chart. Then, click on the “Insert” tab and choose the “Chart” option. From here, you can select the type of chart or graph that you want to create.
Once you have selected the type of chart or graph that you want to create, click on the “Design” tab. Then, click on the “Switch Row/Column” button in the “Data” section. This will add a secondary axis to your chart.
You can then format the secondary axis by right-clicking on it and selecting the “Format Axis” option. From here, you can change the number format, font size, and other options.
Keep in mind that you can also switch the primary and secondary axes if you want to. To do this, simply click on the “Switch Row/Column” button again. This will swap the data that is being displayed on each axis.
Other Excel Functions That Are Perfect For Financial Planning
Excel is a powerful tool that can be used for a variety of purposes. While we have focused on how to adapt charts and graphs in Excel with axis switch, there are other Excel functions that can be used for financial planning.
For example, the “IF” function is perfect for creating budget scenarios. This function allows you to specify a certain condition and then take action based on whether or not that condition is met.
For example, let’s say you want to create a budget for a new business venture. You can use the “IF” function to specify different conditions, such as how much money you think you will make each month. Then, you can tell Excel what to do if your income is lower or higher than your expectations.
The “PMT” function is another Excel function that can be used for financial planning. This function allows you to calculate loan payments.
To use this function, you need to know the interest rate, the number of payments, and the loan amount. You can then use the “PMT” function to calculate the monthly payment amount.
The “PV” function is another Excel function that can be used for financial planning. This function allows you to calculate the present value of a future payment.
To use this function, you need to know the interest rate and the number of periods. You can then use the “PV” function to calculate the present value of the payment.
Finally, the “FV” function is an Excel function that can be used for financial planning. This function allows you to calculate the future value of a present payment.
To use this function, you need to know the interest rate and the number of periods. You can then use the “FV” function to calculate the future value of the payment.
These are just a few of the Excel functions that can be used for financial planning. There are many other functions that can be used for this purpose as well. Experiment with different functions to see what works best for you.
We hope this article was helpful and that you have learned something new about Excel and financial planning today. Stay safe and have a good one, everyone!