Adding gift cards to Apple Pay is a great way to make your shopping experience more convenient and secure. You can use your Apple Pay account to make purchases in stores, online, and in apps, and you’ll never need to carry your physical gift card around with you. This step-by-step guide will show you how to quickly and easily add gift cards to your Apple Pay account, so you can start using them right away. With just a few simple steps, you’ll be able to make purchases with your Apple Pay account without ever needing to worry about losing or misplacing your physical gift card. Let’s get started!
Can you add gift cards to apple pay?
Yes, you can add gift cards to Apple Pay. To add a gift card to Apple Pay, open the Wallet app on your iPhone and tap the plus sign in the upper-right corner. Then, scan the barcode on the back of your gift card or type in the card number and expiration date. After that, tap Add. If you have a physical gift card, you can also use it to make purchases in stores by tapping it on the contactless payment terminal.
What Types Of Gift Cards Can You Add To Apple Pay?
1. Physical gift cards
You can add physical gift cards to your Apple Pay account. You can use a physical gift card to make purchases in stores, online, and in apps. Using your physical gift card is convenient because you won’t need to carry around a physical card in your wallet.
2. Digital gift cards
You can add digital gift cards to your Apple Pay account, too. These digital gift cards are easy to use because you can simply tap them on the contactless payment terminal at checkout instead of having to enter the number on a physical card
3. Digital gift cards from iTunes gift cards
You can add digital gift cards to your Apple Pay account from your iTunes account, too. Just sign in to your iTunes account on your iPhone or iPad and select the “Add a Gift Card” option in the menu that appears on the screen. Next, you’ll be able to use an iTunes gift card to make purchases on the App Store, Apple Music, and other apps.
4. Digital gift cards from other apps
You can add digital gift cards to your Apple Pay account from other apps, too. Just open the app that offers a digital gift card and follow the onscreen instructions to add the card to your Apple Pay account.
How To Add A Gift Card To Apple Pay?
Open the Wallet App
The first thing you’ll need to do is open the Wallet app on your iPhone. You can do this either from your home screen or from within another app. Once you open the Wallet app, you’ll see a list of the cards you have stored in the app. If you have any gift cards in your wallet, you’ll likely see them at the top of the list. If you don’t have any gift cards, don’t worry. You can still follow the rest of these instructions to add a gift card to your wallet. Once you open the Wallet app, make sure you’re on the main screen. You can do this by tapping the “Wallet” icon in the lower left-hand corner of your screen. You can also open the Wallet app by swiping right on your home screen and tapping “Wallet.”
Select the plus sign to add a card
You’ll start by tapping the plus sign in the upper right-hand corner of your screen. This will take you to the Add a Card screen. Once you’re on this screen, you’ll need to decide which type of payment method you want to add to Apple Pay. You can add a credit card, debit card, gift card, or prepaid card. If you’re adding a gift card, you’ll tap the gift card icon in the lower left-hand corner of the screen. This will take you to the Add a Gift Card screen. When you’re on the Add a Gift Card screen, you’ll see a list of your gift cards. If you don’t have any gift cards in your wallet, you won’t see this screen until you add a gift card to your wallet.
Tap “Continue” on the Add a Card screen
Next, you’ll tap “Continue” in the upper right-hand corner of your screen. This will take you to the Apple Pay screen. Once you’re on the Apple Pay screen, you’ll select the card you want to add a gift card to. You do this by tapping the ellipsis in the upper right-hand corner of your screen. This will give you the option to choose which card you want to add a gift card to. Once you select the card you want to add a gift card to, you’ll see the information for that card in the lower half of your screen. You’ll also see a prompt at the top of your screen that tells you to “Tap your phone to add a new card.”
Scan or enter the gift card information
Now that you’re on the Add a Card screen, you’ll have a few seconds to scan the gift card barcode or manually enter the gift card information. If you scanned the gift card barcode, the information would already be entered into the app, and you don’t need to enter anything else. If you entered the gift card information manually, you’d need to enter the name of the store where the gift card is from, the gift card amount, and the gift card expiration date. Once you enter this information, you’ll be taken to the next screen. Once you’ve entered the gift card information, you’ll see the “Tap to add a card” prompt on the screen. This prompt confirms that you’ve successfully entered the gift card information. The prompt will turn green when the information has been successfully entered.
Enter your billing address
Next, you’ll need to enter your billing address. This is the address you’ll typically use to make payments with your credit or debit card. You’ll enter this information in the “Billing Address” field on the Add a Card screen. Once you enter your address, you’ll see the “Tap to add a card” prompt on the screen. This prompt confirms that you’ve successfully entered your billing address. The prompt will turn green when the information has been successfully entered.
Review the Terms and Conditions
The next step is to review the terms and conditions. Apple requires that you review the terms and conditions for each gift card added to Apple Pay. You’ll find the terms and conditions listed below the gift card information on the Add a Card screen. If you agree to the terms and conditions, you can tap “Agree” in the upper right-hand corner of your screen. This will take you to the next screen in the gift card addition process. Once you tap “Agree,” you’ll see the “Tap to add a card” prompt on the screen. This prompt confirms that you’ve successfully reviewed the terms and conditions. The prompt will turn green when the information has been successfully reviewed.
Tap “Agree”
Next, you’ll need to tap “Agree” in the lower right-hand corner of your screen. This will take you to the Verify screen. Once you’re on the Verify screen, you’ll see a prompt at the top of your screen. This prompt will ask you to “Place your finger on Touch ID.” Once you place your finger on Touch ID, you’ll see a prompt that says, “Place your phone face up on a flat surface.” Once you place your phone face up on a flat surface and tap “Next,” you’ll see a prompt that says, “Keep your finger on Touch ID until you hear three beeps.” Once you’ve heard the three beeps (this should take about 5 seconds), you’ll be taken to the Review Details screen.
Verify the payment method
Next, you’ll need to verify the payment method. You do this by tapping “Verify Payment” in the lower right-hand corner of your screen. You can also verify the payment method by swiping right and tapping “Verify Now.” Once you tap “Verify Payment” or “Verify Now”, you’ll see a prompt on your screen that tells you to “Place your finger on Touch ID.” Once you place your finger on Touch ID, you’ll see a prompt that tells you to “Tap Done.” Once you tap “Done,” you’ll see a prompt that says, “Keep your finger on Touch ID until you hear three beeps.” Once you’ve heard the three beeps, you’ll be taken to the “Tap to add card” prompt on your screen. This prompt confirms that you’ve successfully verified the payment method. The prompt will turn green when the information has been successfully verified. Once you’ve successfully verified the payment method, you’ll be taken to the final screen in the gift card addition process. This final screen will tell you that the gift card is being added to your wallet.
Tap “Add” to complete the process
Finally, you’ll tap the “Add” button in the lower right-hand corner of your screen. This will add the gift card to your wallet and will be listed in the section for gift cards in
Tips For Protecting Your Apple Pay Account
- Keep your device secure and protected from unauthorized access.
- Don’t use the same password for multiple accounts. If you are sharing a password with other people, keep it separate for each account.
- Don’t give out your phone number to anyone unless you know them well and trust them to keep it safe. The more information that is stored on your phone, the greater the risk of having it stolen or compromised by hackers.
- To add credit cards to Apple Pay, you must have either a debit card or credit card with a Visa or MasterCard logo on it (not all cards work). To add a debit card, tap “Add Credit Card” in the lower right-hand corner of your screen when adding payment methods. If you have a debit card but don’t see “Add Credit Card” in the lower right-hand corner, you may need to update your settings for Apple Pay on your device.
Wrap-Up
Apple Pay is a great way to make your shopping experience more convenient and secure. You can use your Apple Pay account to make purchases in stores, online, and in apps, and you’ll never need to carry your physical gift card around with you. First, make sure you have a gift card that you can add to your Apple Pay account. Next, open the Wallet app on your iPhone and tap the plus sign in the lower left-hand corner.
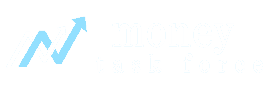










![Should You Become a Real Estate Agent? [Things You Need to Consider] Home for sale](https://www.moneytaskforce.com/wp-content/uploads/2019/06/Home-for-sale-100x70.jpg)
