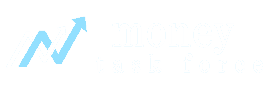Gift cards are a great way to give someone a special gift or reward yourself with something extra special. With Apple Wallet, you can easily add your gift cards, giving you quick and easy access to your favorite stores, restaurants, and more. With this comprehensive guide, you’ll learn the 10 steps to add gift cards to Apple Wallet, helping you make the most of your gift cards and save time whenever you want to use them. Whether you’re a tech enthusiast or just looking for an easier way to keep track of your gift cards, this guide will give you the information you need to get up and run quickly. So let’s get started and learn how to add gift cards to Apple Wallet!
Can I add gift cards to apple wallet?
Yes, you can add gift cards to Apple Wallet. When you redeem a gift card, the balance is added to your Apple Wallet and is used to pay for future purchases. You can also check the balance of your gift card in Apple Wallet at any time.
Why Use Apple Wallet To Store Gift Cards?
1. It’s easy to use Apple Wallet.
If you’re using an iPhone, iPad, or Mac, all you need to do is open the App Store on your device and tap on the “Purchases” tab at the bottom of the screen. You’ll see a list of all your gift cards and any balances that are available for you to use.
2. You can view gift card balances anytime, anywhere.
Whether it’s at home or out on the go, you can quickly check your gift card balance from anywhere in the world by opening up Apple Wallet on your iPhone or iPad.
3. You can use gift cards wherever you are.
You don’t have to be connected to the Internet in order to use gift cards stored in Apple Wallet. If you’re out and about and want to use cash for something, simply pull out your credit card or debit card and pay with your Apple Wallet balance instead!
4. It’s easy to manage gift cards online too.
If you want to check the balance of a specific gift card, just log into My Apple ID and visit your account settings. There you’ll see all of your gift cards listed with their current balances and expiration dates! You can even add new cards from the same store so that you never have to worry about losing track of what’s left on each one.
5. You can use your Apple Wallet balance on the go.
If you want to make a purchase using your Apple Wallet balance, just open up the App Store and tap on “Purchases” at the bottom of the screen. You’ll see all of your gift cards listed, and you can choose which one to use for that purchase.
6. You can use Apple Pay for in-store purchases too.
If you have an iPhone 6 or later, you can use Apple Pay to make purchases in stores right from your iPhone. When you’re ready to check out, just open up the App Store and tap on “Purchases” at the bottom of the screen. You’ll see a list of all your gift cards and any balances that are available for you to use!
How To Add A Gift Card To Apple Wallet?
Open the Wallet app
The first step to adding a gift card to Apple Wallet is to open the Wallet app. You can open the Wallet app by tapping the “Wallet” icon on the home screen of your iPhone. If you’re using an Apple Watch, swipe up on the watch face screen to open the app’s screen. Then, select the Wallet app icon.
Tap the plus icon
The next step is to tap the plus icon. You’ll find this icon at the bottom of the Wallet app on your iPhone or at the top of the Wallet app on your Apple Watch. This will open a new screen where you can add a new gift card to your Apple Wallet by selecting “Add a Gift Card.”
Select “Add a Gift Card”
After tapping the plus icon, you’ll be prompted to select “Add a Gift Card.” Select this option, and you’ll be guided through the rest of the process.
Scan or enter the gift card details
Once you select “Add a Gift Card,” you’ll be prompted to scan or enter the gift card details. If you have the gift card already, you can enter the gift card number (found on the back of the gift card), name, and amount. If you don’t have the gift card, you can take a picture of it to enter the gift card details manually.
Verify the gift card information
After entering the gift card details, you’ll be prompted to verify the gift card information. This will ensure that you entered the gift card details correctly. If you enter the gift card details correctly, you’ll be brought to a confirmation screen.
Add billing information (if required)
If you want to add a billing address (for any gift card that requires one), tap on the “Add Billing Address” button. This will take you to a new screen where you can add a billing address. After adding the billing address, you’ll be brought back to the confirmation screen.
Review and confirm the gift card
Now that you’ve added the gift card details and verified the gift card information, you can review and confirm the gift card. You can see the gift card details, such as the name of the person who gave you the gift card and the amount of the gift card. If everything looks correct, tap “Confirm,” and you’re done!
Add a cardholder name (optional)
You can add a cardholder’s name to the gift card if you want. If a gift card has a cardholder’s name on it, that name will appear on Apple Wallet instead of your name. After selecting “Add a Cardholder Name,” you can enter the cardholder name. After entering the cardholder’s name, you can confirm the gift card information and add the gift card to Apple Wallet.
Add a photo of the gift card (optional)
You can also add a photo of the gift card to the gift card’s details in the Apple Wallet app. This will allow you to easily identify the gift card without having to open the details. After selecting “Add a Photo of the Gift Card,” you can select “Choose from Library.” This will open the photos in your iOS devices, where you can select a photo. After selecting a photo, you can confirm the gift card information, add the gift card to Apple Wallet, and finish adding the gift card.
Check your Apple Wallet for the gift card.
After you’ve added the gift card, you can check your Apple Wallet to make sure it’s there. You can open Apple Wallet by tapping the “Wallet” icon on your iPhone home screen or swiping it up on the Apple Watch face screen. Then, tap “Wallet” at the bottom of the screen and select “Gift Cards.” You’ll be able to see all of the gift cards that you’ve added to Apple Wallet. You can select “i” at the top right of the gift card details to see more information about the gift card.
Tips For Organizing Your Gift Cards In Apple Wallet
1. Creating a folder for gift cards in Apple Wallet
To create a folder in that, you can organize your gift cards in, select “Add a Gift Card” from the Apple Wallet app on your iPhone. Then, select the “Add to Folders” button. You’ll be able to choose the name of the folder that you want to create and whether or not you want to make it public. After creating the folder, you can add gift cards to it by tapping “Add to Folder” on the Apple Wallet app.
2. Adding gift cards by dragging and dropping them into an existing folder in Apple Wallet
You can also add a gift card by simply dragging and dropping it into an existing folder within the Apple Wallet app. This will allow you to organize your gift cards with other types of digital content that you have saved on your iOS devices.
3. Creating folders for groups of gift cards in the Apple Wallet
If there are several different types of gift cards that you want to organize, you can create a folder in Apple Wallet. You can then add several different types of gift cards to the same folder.
4. Removing gift cards from your Apple Wallet
You can also remove a gift card from your Apple Wallet by tapping “Remove” at the top right of the gift card’s information screen within Apple Wallet. If you no longer want to use a particular gift card, you can delete it from your Apple Wallet.
Conclusion
There are a lot of great reasons to use Apple Wallet to store your gift cards. Whether you want to keep track of your gift cards or want to easily redeem them, Apple Wallet makes it easy to do both. And best of all, you don’t have to own an iPhone to use Apple Wallet. You can use the Wallet app on an iPad. With this comprehensive guide, you’ll learn the 10 steps to add gift cards to Apple Wallet, helping you make the most of your gift cards and save time whenever you want to use them.